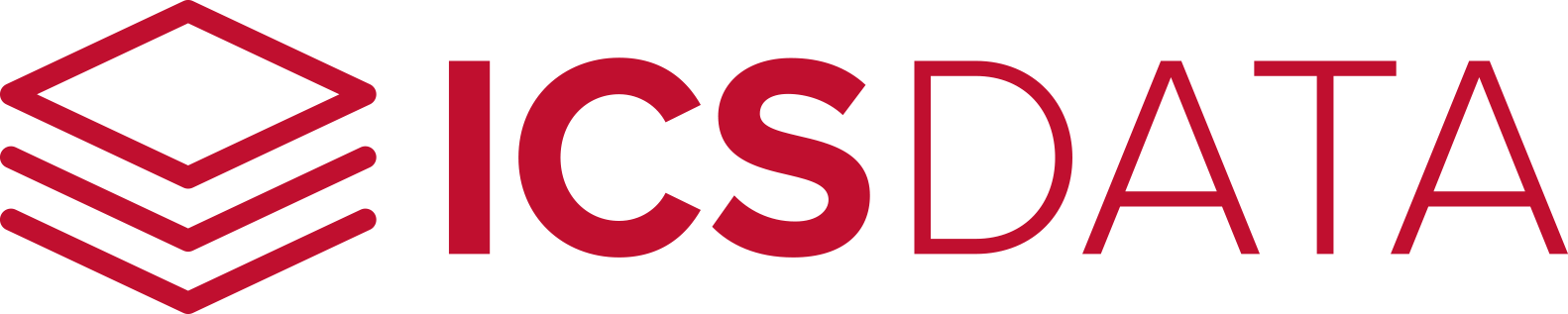Best Practices and Step-by-Step Implementation
Best Practices for MFA
- Enable MFA Everywhere: Start with critical accounts (e.g., admin credentials) and gradually expand to all users.
- Choose Secure Methods: Use hardware keys (e.g., YubiKey) for phishing-resistant authentication.
- Integrate with SSO: Combine MFA with single sign-on to simplify logins and enhance user experience.
- Educate Users: Provide clear training and ongoing support to reduce friction during adoption.
- Monitor and Adapt: Regularly review access logs and update policies to counter evolving threats.
Secure your systems—implement MFA today!
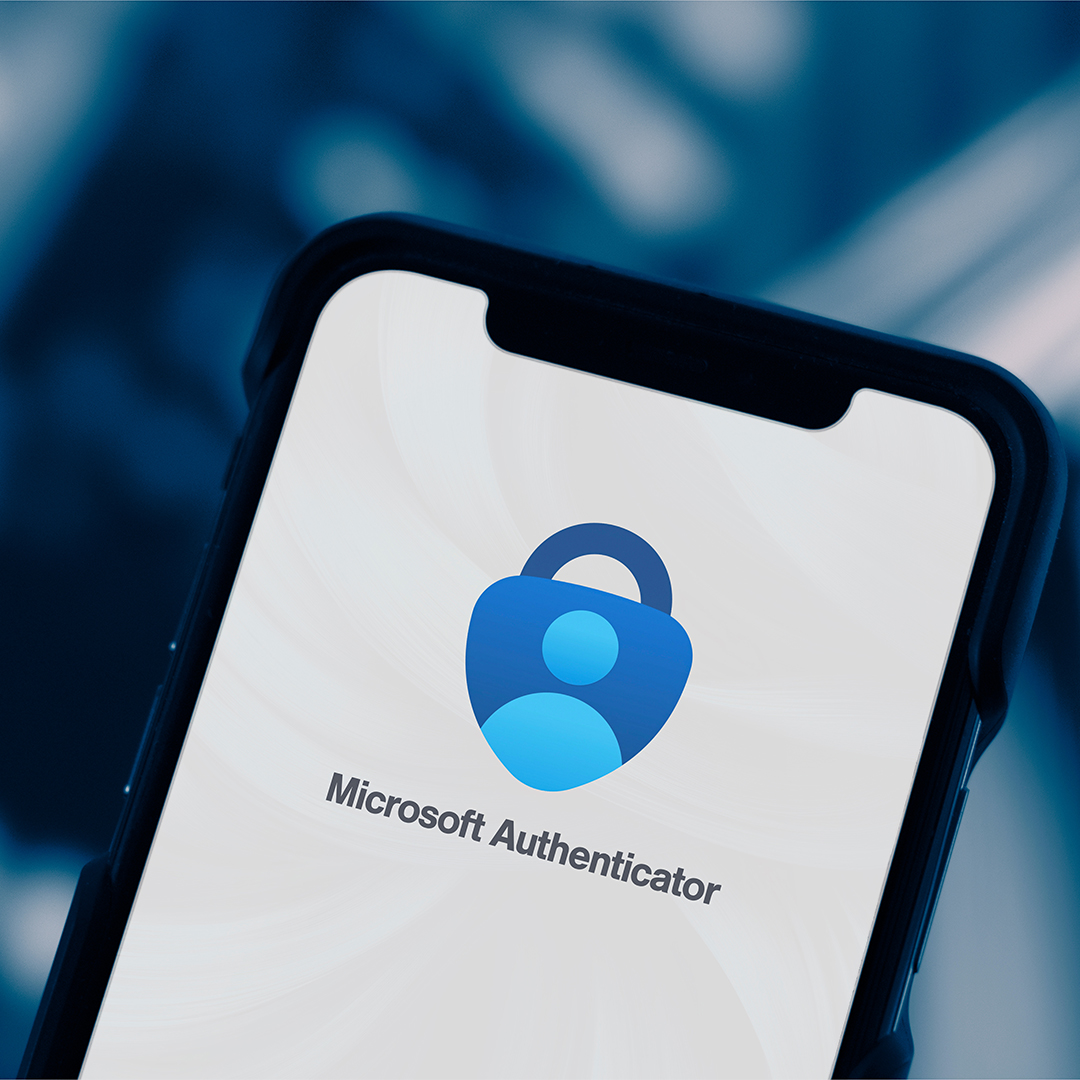
1. For Windows Logins:
- Use Windows Hello for Business:
- Enable biometrics like fingerprints or facial recognition in Windows Settings > Accounts > Sign-in Options.
- Ensure devices have compatible hardware, such as fingerprint scanners or IR cameras.
- Integrate with Azure Active Directory (Azure AD):
- Go to the Azure AD Admin Center and configure MFA policies under Security > Multi-Factor Authentication.
- Apply conditional access rules to enforce MFA for specific users or devices.
- Add Hardware Keys:
- Deploy FIDO2-compliant devices like YubiKey for phishing-resistant logins.
- Set up hardware keys in Windows Hello settings for seamless integration.
2. For Cloud Services:
- Microsoft 365:
- Enable MFA in the Microsoft 365 Admin Center and configure conditional access policies via Azure AD.
- Google Workspace:
- In the Admin Console, navigate to Security > Authentication and enable 2-Step Verification.
- Choose between app-based tokens, SMS codes, or hardware keys for additional layers of security.
- AWS:
- Use the IAM Console to enable MFA for user accounts, selecting virtual tokens or hardware devices for authentication.
3. For Single Sign-On (SSO):
- Centralize authentication using SSO providers like Okta, Ping Identity, or OneLogin.
- Pair SSO with MFA by configuring SSO portals to require MFA during login.
- Use Azure AD to integrate SSO across cloud services and enforce MFA seamlessly.
MFA Options
- Hardware Keys (e.g., YubiKey): Offer the highest level of security, resistant to phishing and easy to use with Windows Hello and cloud services.
- Touch Devices: Hardware tokens with touch functionality provide secure and user-friendly verification.
- Biometrics: Fast and convenient options like fingerprints or facial recognition offer strong security but may raise privacy concerns.