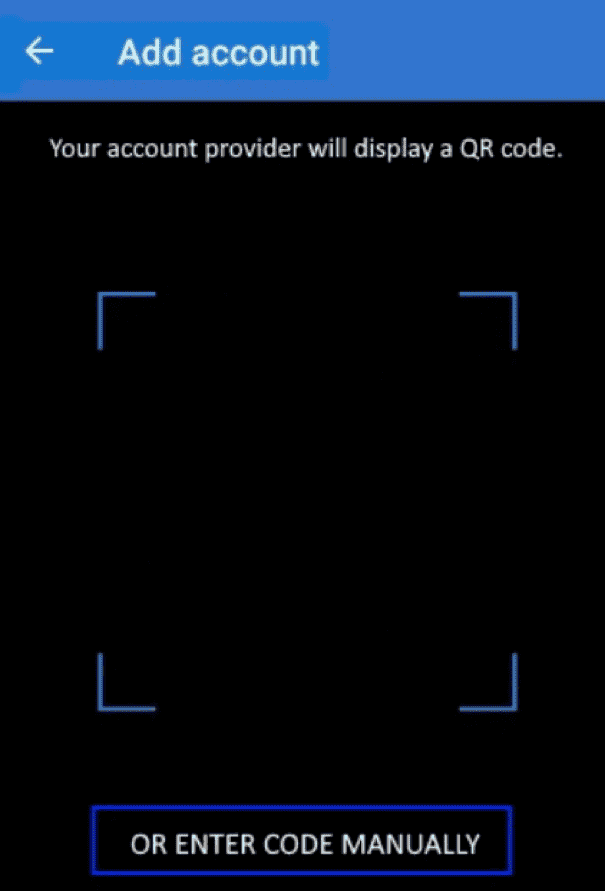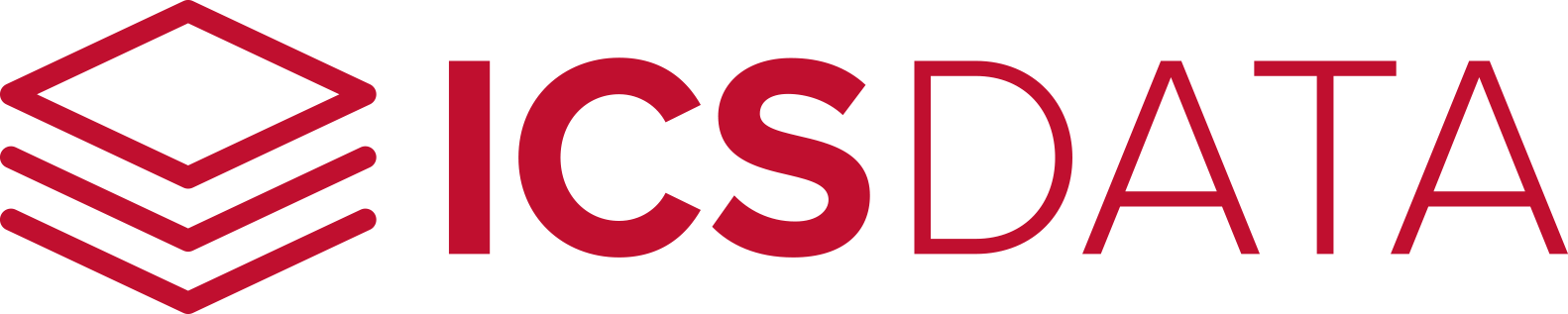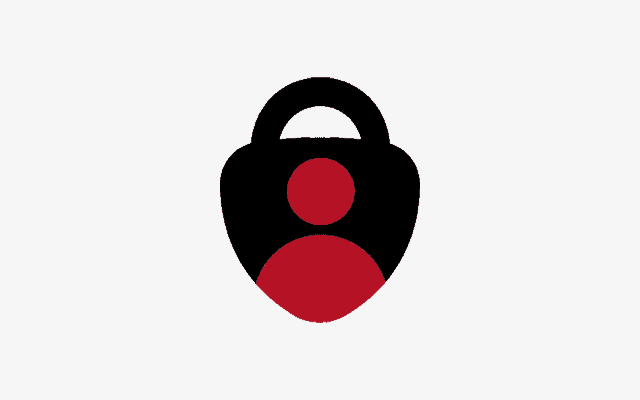Follow the steps below to activate Microsoft Multi-factor Authentication
1. Sign into your work or school account and then go to My Account portal.
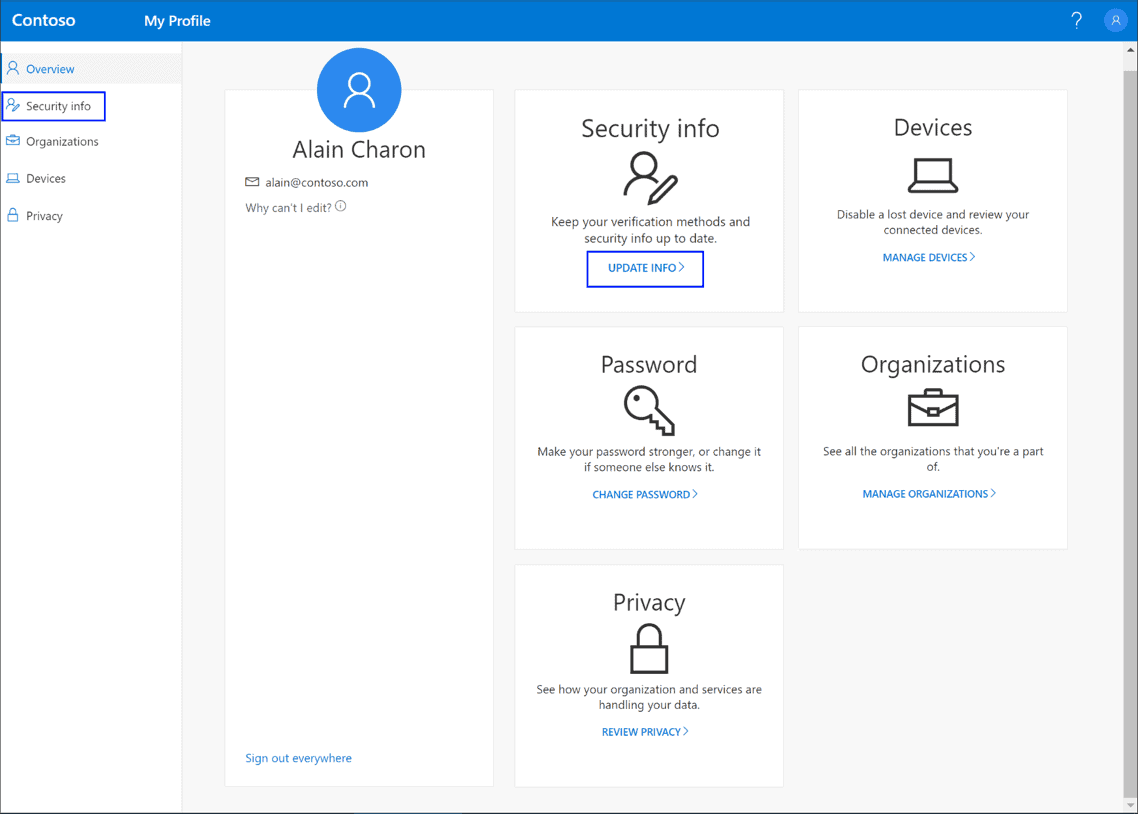
2. Select Security info in the left menu or by using the link in the Security info pane. If you have already registered, you’ll be prompted for two-factor verification. Then, select Add method in the Security info pane and select Authenticator app.
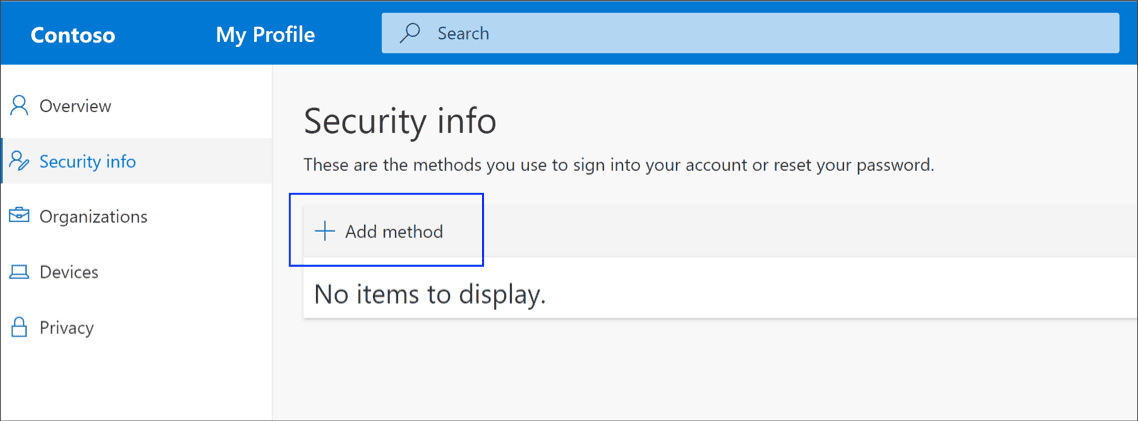
3. You will then be prompted to MFA with the Microsoft Authenticator App.
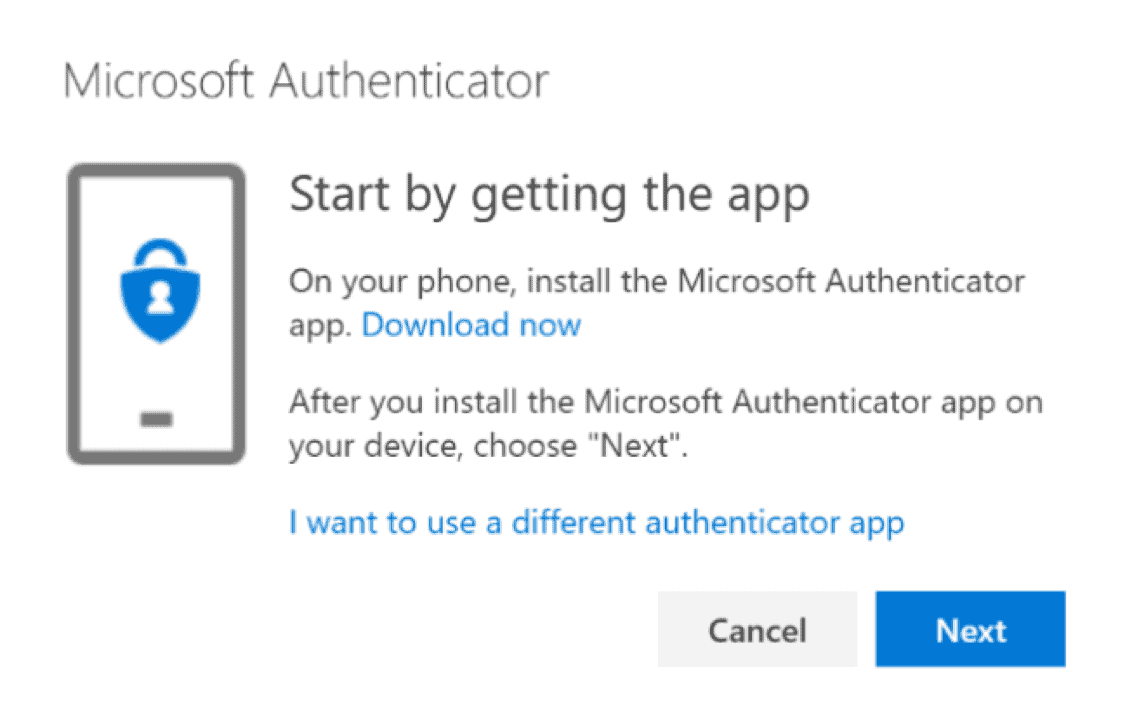
4. Download the Microsoft Authenticator app on the Apple or Google play store. The application has a white background with a blue shield and a silhouette of a person in the middle (shown below). There are a couple applications that look similar but are the wrong one.
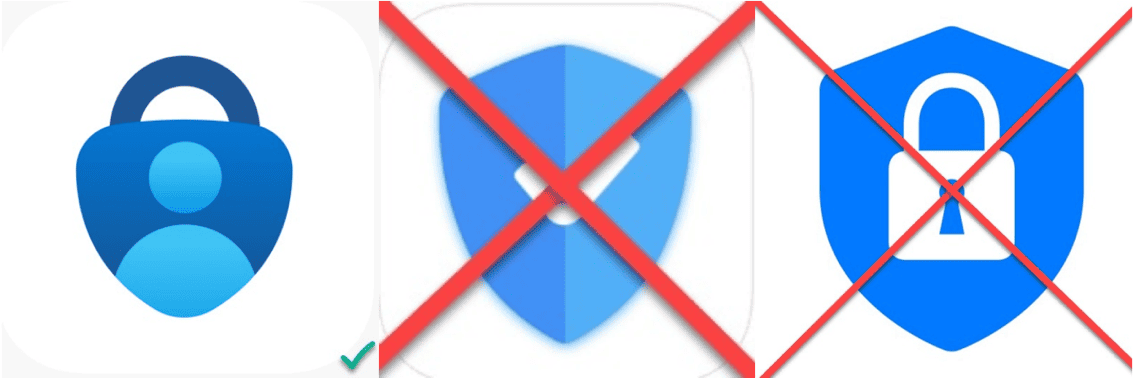
5. Return to the Set up your account page on your computer, and then select Next. The *Scan the QR code page appears.
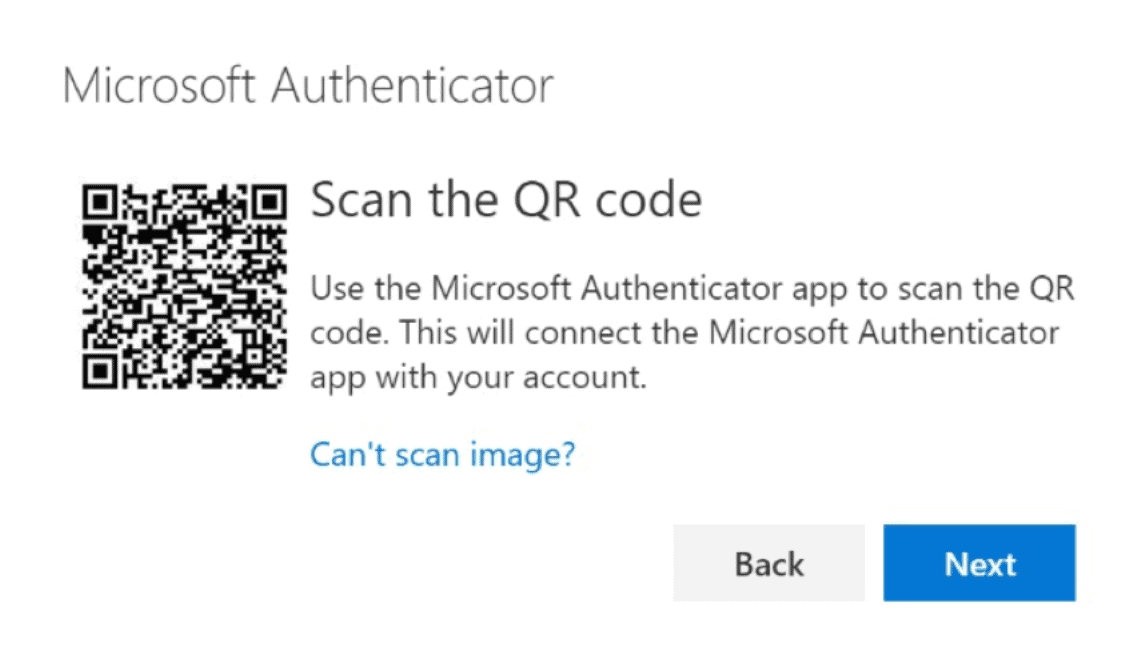
*If you are unable to scan the QR code. There is an option to enter the code manually.
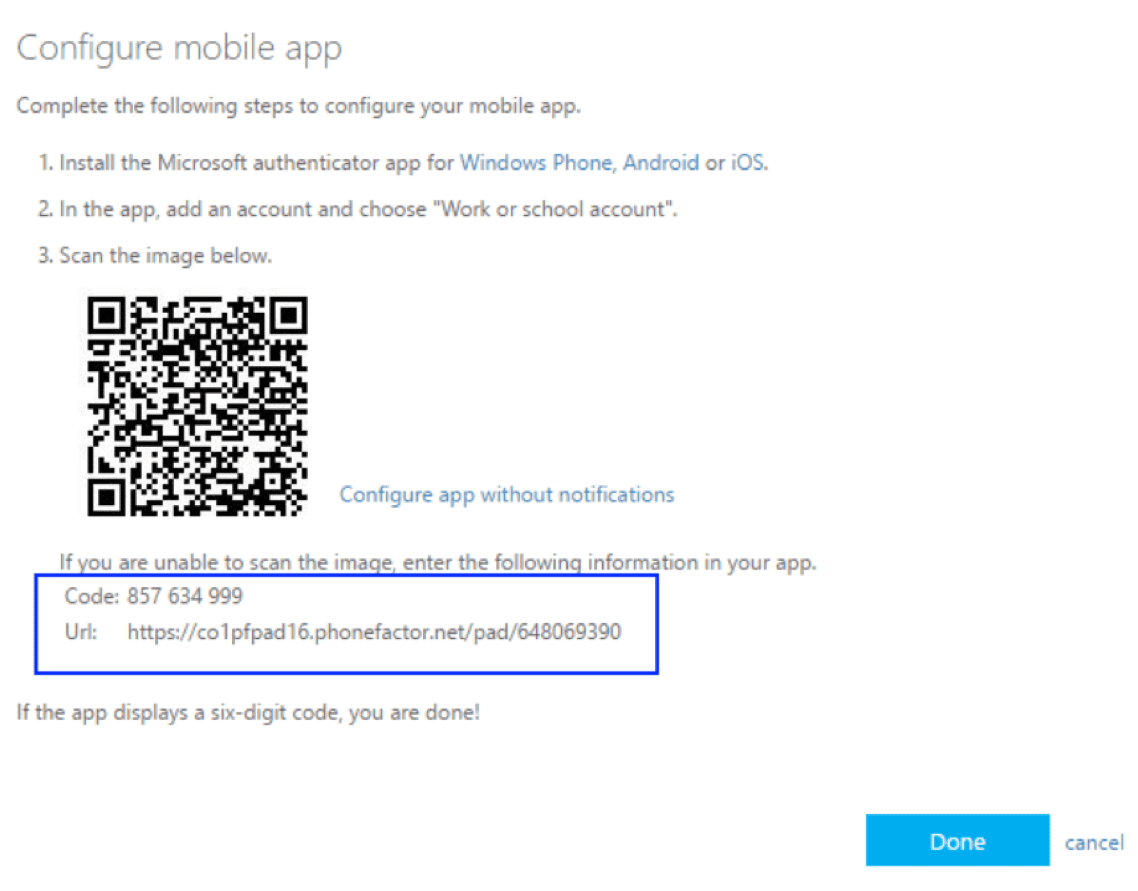
6. Scan the provided code with the Microsoft Authenticator app QR code reader. The authenticator app should successfully add your work or school account without requiring any additional information from you. Select Next on the Scan the QR code page on your computer. A notification is sent to the Microsoft Authenticator app on your mobile device, to test your account.
Approve the notification in the Microsoft Authenticator app, and then select Next.